
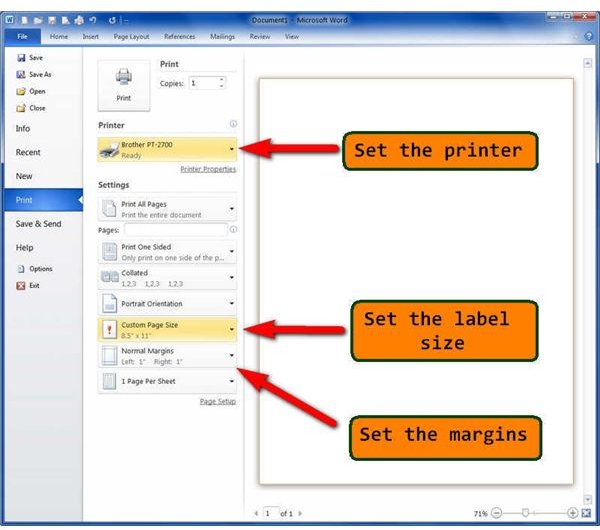
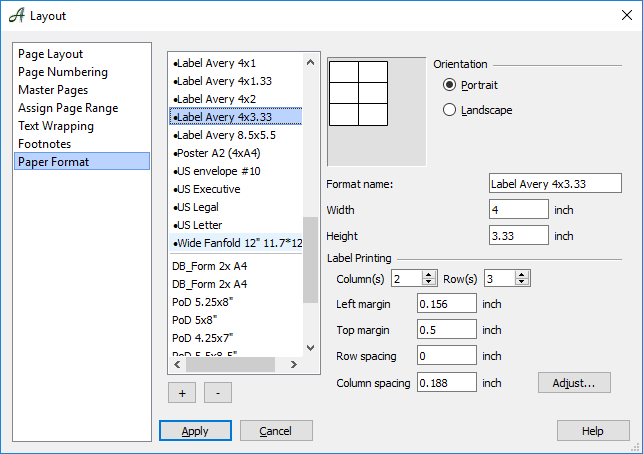
The margins in a document are the spaces at the edge of each page. Both of these have a big effect on how a document looks, so check out our guide below to find out how they work. Two key factors in this respect are the margins and page orientation. (This example uses the CentimetersToPoints function to set the values you could use other functions such as InchesToPoints, if desired.) The macro ends up by displaying the Envelope and Labels dialog box so you can make any last minute changes before printing or creating your envelope.Margins and Page Orientation in Microsoft WordĪmong other formatting options, Microsoft Word lets you adjust the page layout of a document. You can customize these properties as needed or simply omit them. This is done in the With ActiveDocument.Envelope section. Once an envelope exists in the document we then change the default properties of the envelope. Next the IsError function determines if an envelope already exists if one doesn't, a new one is inserted and EnvThere is set to tell us to delete it once we have changed the default properties. The macro grabs the current selection and uses it as the envelope address if no other address has already been defined. To use this macro, first select the address you want used on the envelope. With Application.Dialogs(wdDialogToolsCreateEnvelope) ReturnAddressFromTop = CentimetersToPoints(2) ReturnAddressFromLeft = CentimetersToPoints(2) AddressFromLeft = CentimetersToPoints(5) The macro copies the address to the Clipboard, pastes it at the proper place in a new document based on the Envelope template, prints the envelope, and then closes the envelope document without saving it.Ī different approach is to use a macro to set the standard (meaning, those you want to use most often) envelope settings for you.
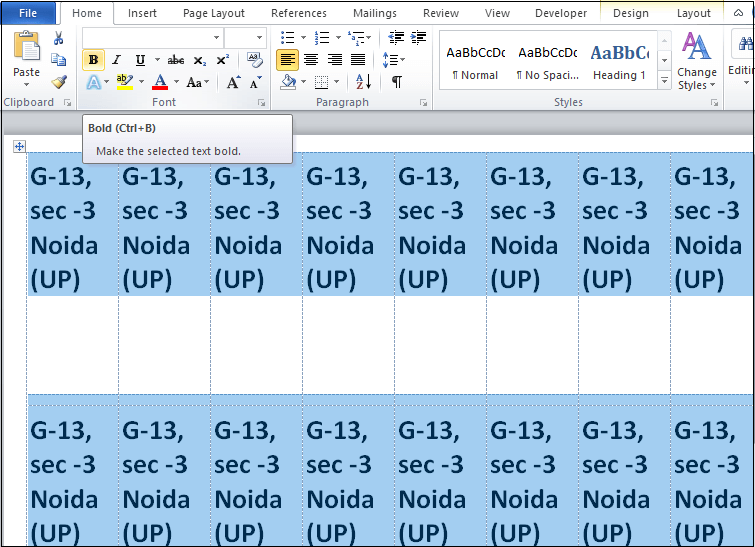
To print an envelope, highlight the address in a letter then click on the Quick Access Toolbar button with which this macro is associated. Selection.PasteSpecial DataType:=wdPasteTextĪpplication.PrintOut Range:=wdPrintCurrentPage Selection.MoveLeft Unit:=wdCharacter, Count:=2 Then, create the following macro and assign it to the Quick Access Toolbar:ĭocuments.Add Template:="Envelope", NewTemplate:=False Add this envelope to the blank document, and then save it as a template using a descriptive name (such as Envelope.dot). For instance, you can start with a new, blank document, and create an envelope that is just the way you want it to be. You can also use a solution that uses a macro to create your envelopes. Now, the next time you use a document based on the Normal style, the envelope settings will reflect those you created in these steps. Save the template by clicking on the Save tool or by choosing Save from the File menu.The envelope is removed from your document. This selects all the envelope information that was just added to your document by Word. This inserts an envelope in your template (which you have open, remember?). Click on OK to close the Envelope Options dialog box.In the appropriate fields, change the positioning of the addresses, as desired.Make sure the Envelope Options tab is selected.Word displays the Envelope Options dialog box. The Envelopes tab of the Envelopes and Labels dialog box. Word displays the Envelopes and Labels dialog box, with the Envelopes tab selected.
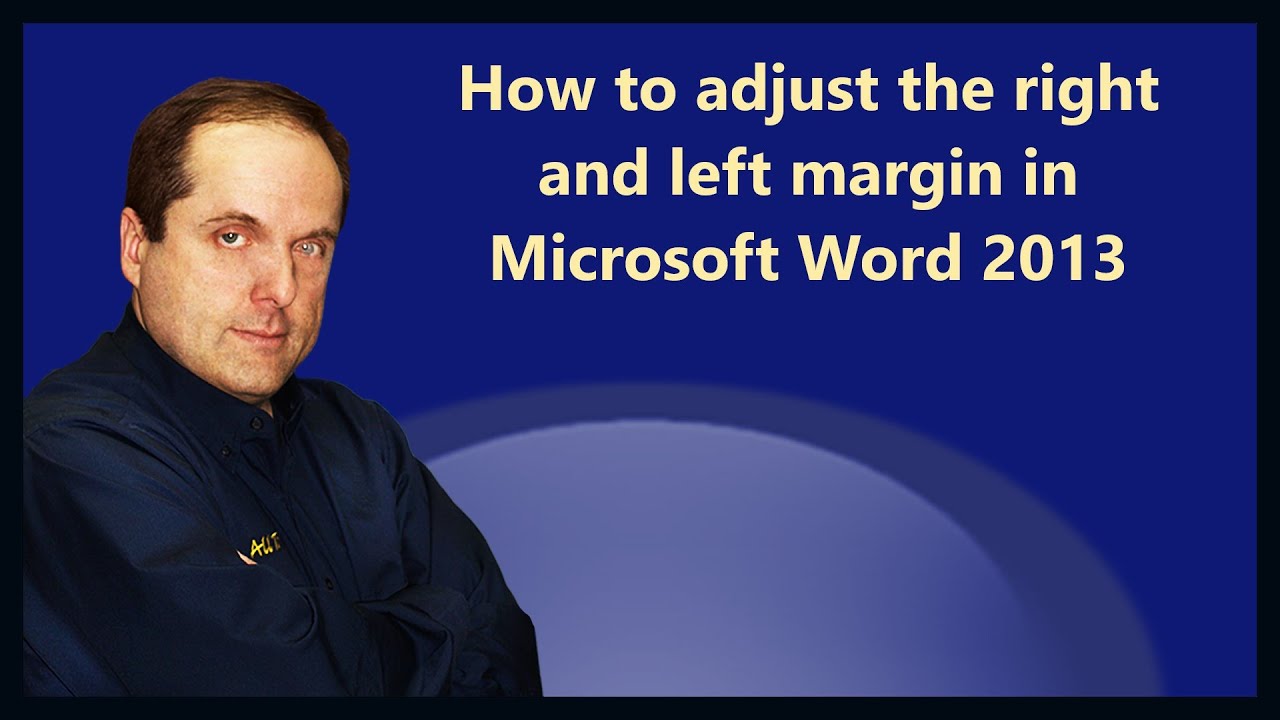
Click the Envelopes tool, in the Create group.Display the Mailings tab of the ribbon.(This is the default template used by Word whenever you create a blank document.) If you only print one size of envelope, the easiest way to change the default printing position for your envelopes is to follow these steps: It seems that envelope settings are stored as a part of your document, and therefore can be stored in a template. There are several ways around this problem, each of which exemplifies the flexible nature of Word to accomplish a task. Word does not allow you to easily change the default positions at which the return address and main address are printed on an envelope.


 0 kommentar(er)
0 kommentar(er)
